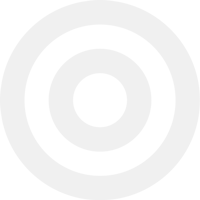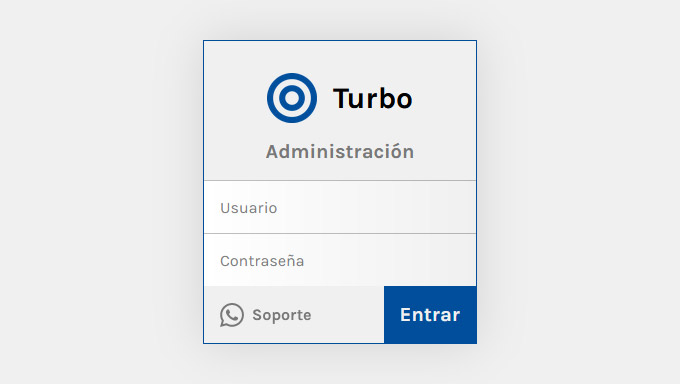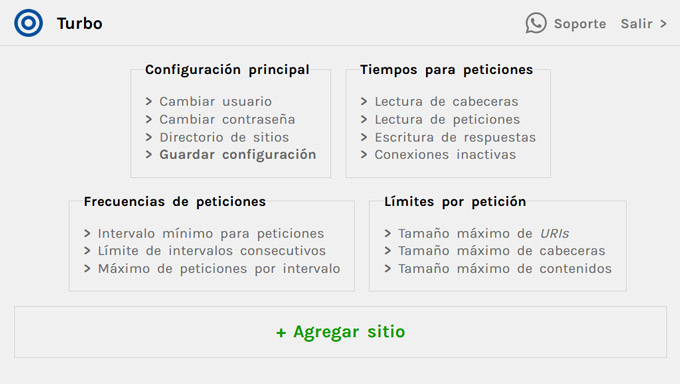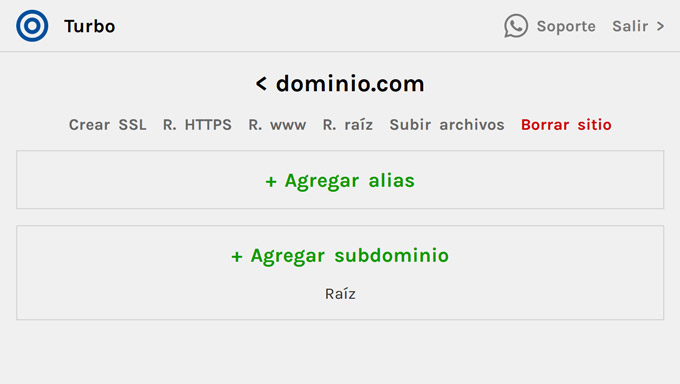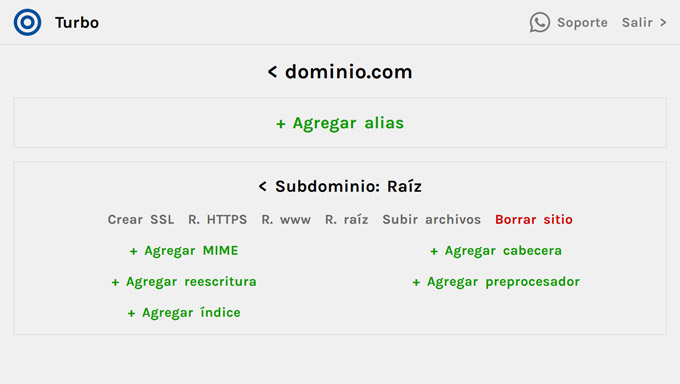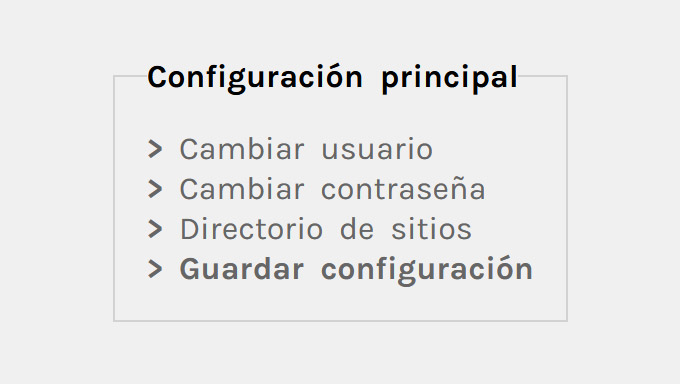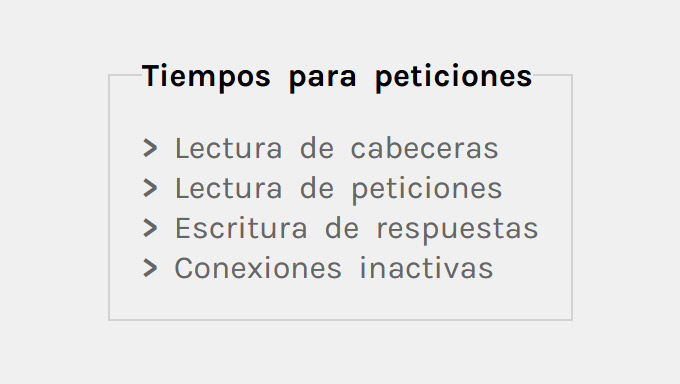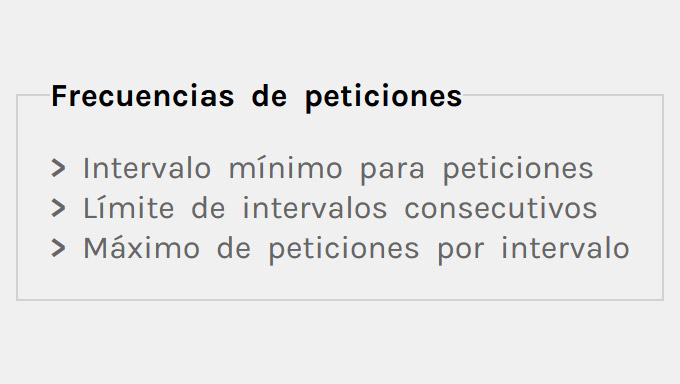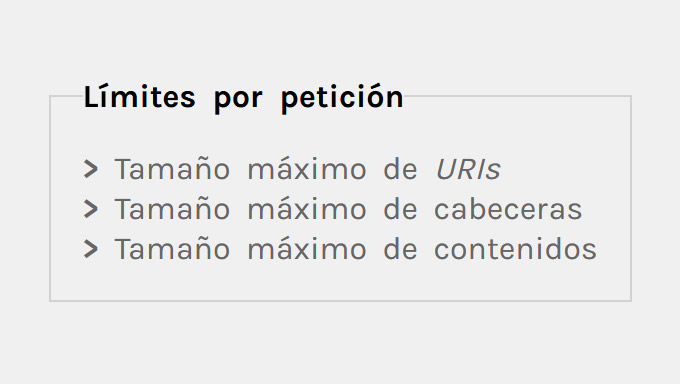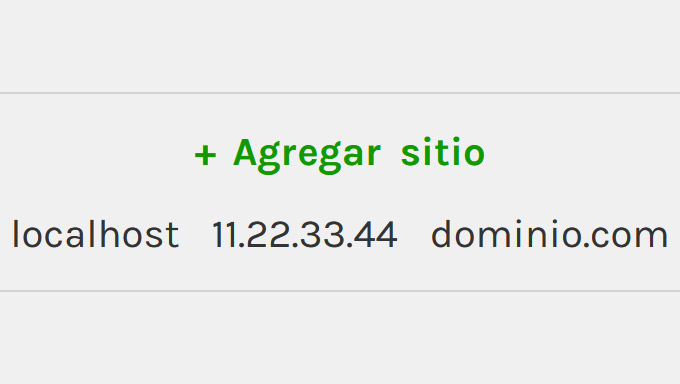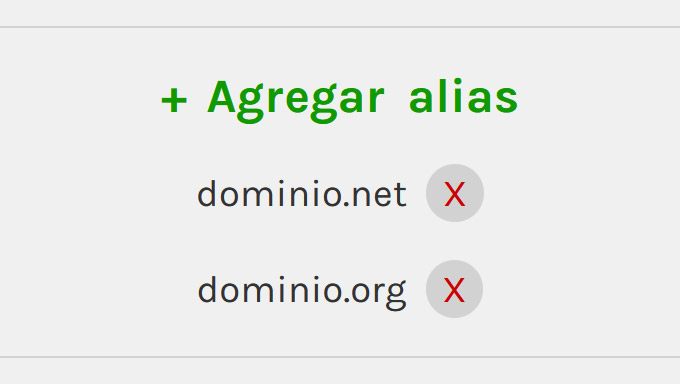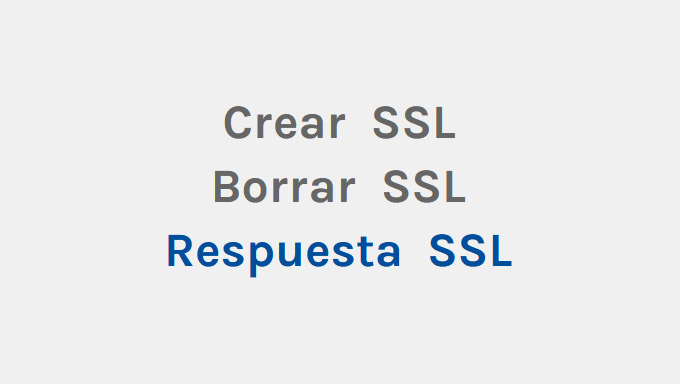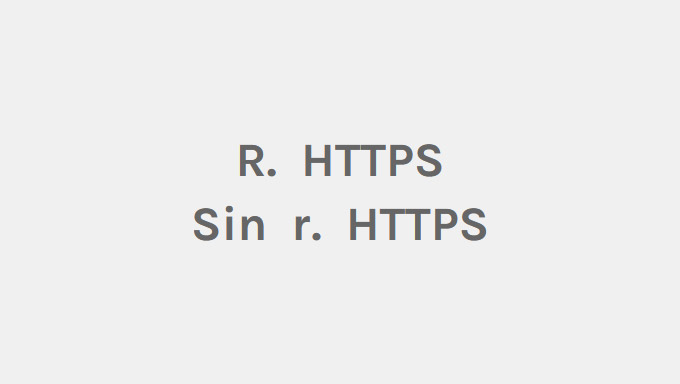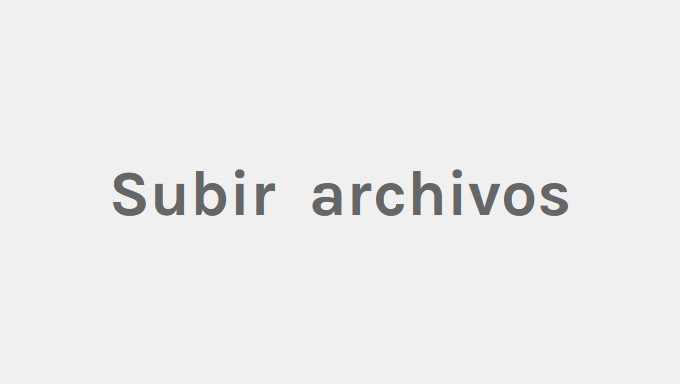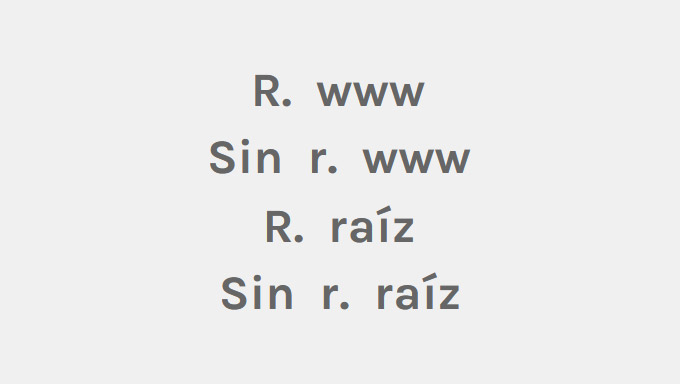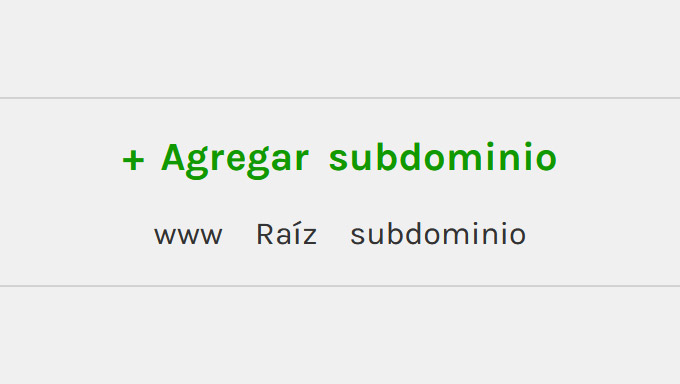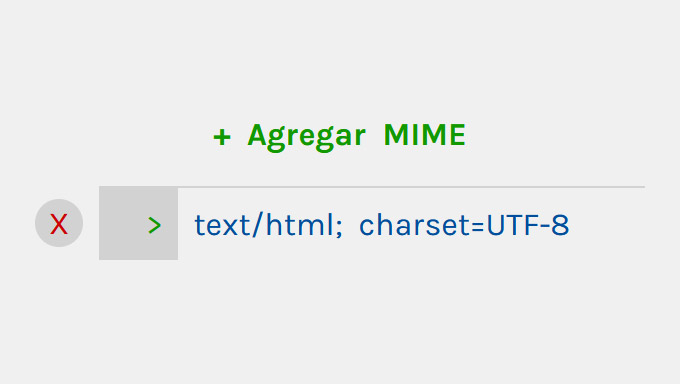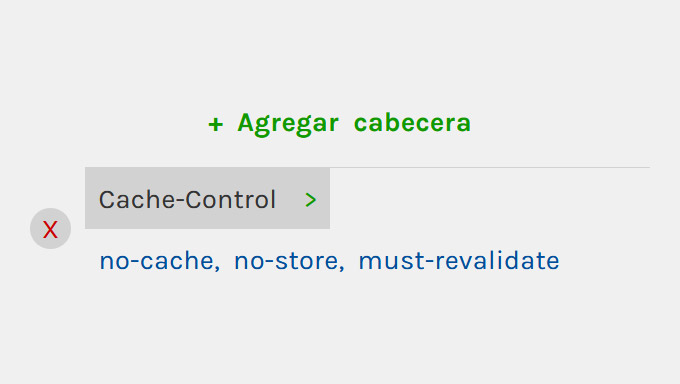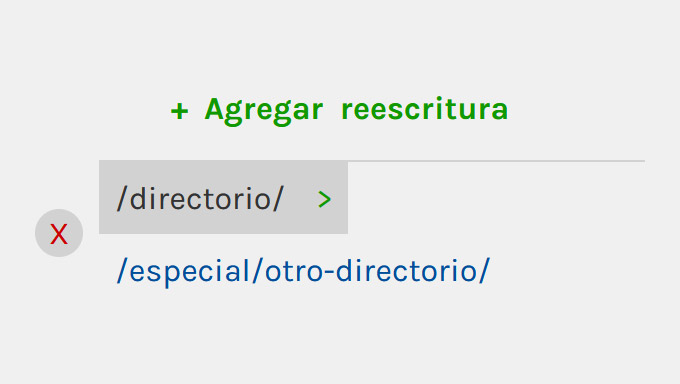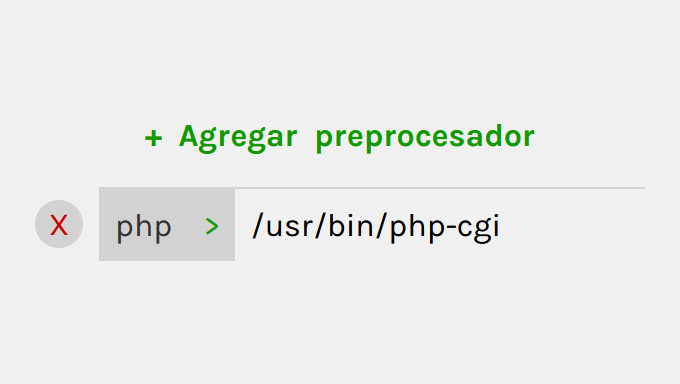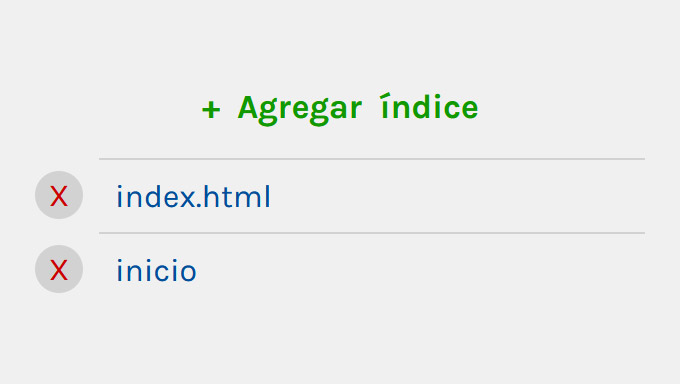Servidor web de alto rendimiento, con interfaz visual para configuración en tiempo real.
Soporta dominios y subdominios multinivel, certificados SSL, direcciones alias, redirecciones, reescrituras, headers o MIME personalizados. Adapta diferentes lenguajes de programación. Controla frecuencias, cantidades, tiempos, y tamaños de requests.
Descripción
Turbo es un servidor web rápido, que incluye una interfaz sencilla para configurarlo en tiempo real; organizar uno o más sitios web como dominios y subdominios multinivel; instalar y cambiar certificados SSL fácilmente, o crearlos y renovarlos con la integración a Certbot; adaptar distintos lenguajes de programación asignando preprocesadores para archivos con extensiones específicas; aplicar direcciones web alias, redirecciones de URL y reescrituras de URI; incluir cabeceras (headers) adicionales o modificar cabeceras de tipos de contenidos (MIME) según extensiones de archivos; ajustar frecuencias y cantidades permitidas de peticiones; o limitar tiempos de procesamientos y tamaños para peticiones (requests).
Cómo utilizar
IMPORTANTE
Como mínimo, completar la instalación hasta el paso 6.
EN CASO DE:
- No instalar o no iniciar Turbo como servicio (paso 7 u 8).
- Hacer pruebas.
Ejecutar Turbo para continuar.
Ejemplo:
> cd /home/server/
> sudo ./turbo
Acceder a la interfaz
Entrar a una de las siguientes direcciones web.
Mediante la IP pública o el dominio web del servidor donde instaló Turbo. Ejemplos:
http://11.22.33.44/admin:
http://dominio.com/admin:
O con localhost, si no está conectado a Internet:
http://localhost/admin:
Allí, el formulario de acceso se verá como a continuación.
Ingrese con los datos por defecto:
Usuario: Turbo
Contraseña: Admin
Al ingresar, según la pantalla del dispositivo, la interfaz luce como en la imagen. Desde dentro podrá cambiar el usuario y la contraseña, o instalar certificados SSL para conectarse de forma segura.
Continúe a Documentación para conocer las opciones de la interfaz.